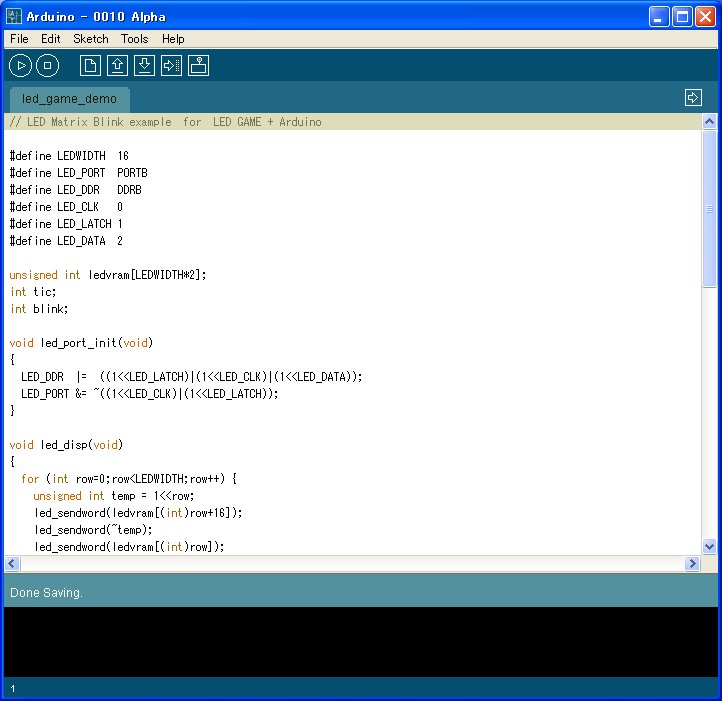���l�^ 2008-006
AVR�}�C�R���L�b�gLED Game��Arduino�ɉ�������
1. LED Game��Arduino
ATMEL�Ђ�AVR�}�C�R�����g�����d�q�H��L�b�g�uLED Game for AVR�v�Ƃ����̂������ŏo�Ă���B�g�уQ�[���@���̃L�b�g�ł���B
�Q�[�����ނɂ��Ď�y�Ƀ}�C�R���̊w�K���ł���L�b�g�Ƃ����̂��ʔ����B
����A�C�O�ł�AVR�}�C�R�����g����Arduino�ƌĂ��L�b�g�����s���Ă���B
������́A�}�C�R����ɂ��炩���ߊO�t���̕��i���قƂ�ǖ����A���O�Ńu���b�h�{�[�h�ŊO���ɉ�H��g��Ŏ�y�Ƀe�X�g���邽�߂̂��̂ł���B
���Ƀ\�t�g����y�ɍ���Ď�����悤�ɍH�v���Ă���A�g���₷���Ǝv�����B
2�̉�H�̓��������킹�����̂�����Ă݂悤�Ǝv���āA�������Ă݂��B(2008-02-24)
�@ �@
�@
�@�d�q�H��L�b�g�uLED Game for AVR�v�ƁA�uArduino Diecimila�v
2. LED GAME��Arduino�ɉ�������
�@���ۂɉ������č������H�́A�ȉ��̒ʂ�B
�@�EFT232(USB-UART)��lj�
�@�E���Z�b�g��H��lj�
�@�E16MHz�̔��U�p������lj�
�@�E���j�^�p�Ƀ|�[�gB5��LED��lj�
�@�E����LED GAME�̉�H��B�{�^����UART�p�̐M���s���Əd������̂ŁA�|�[�gD1����D3�ɕύX����
�@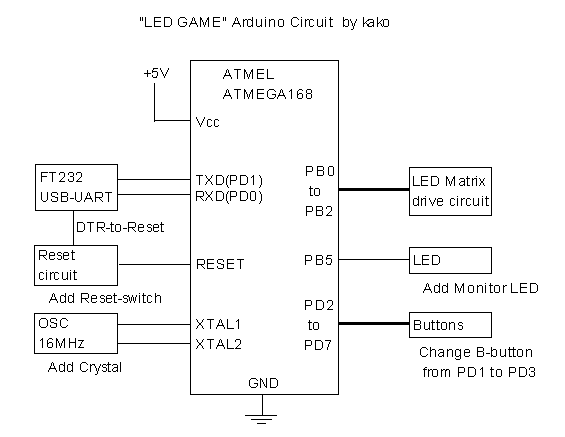
�@��H�̊T���}
�@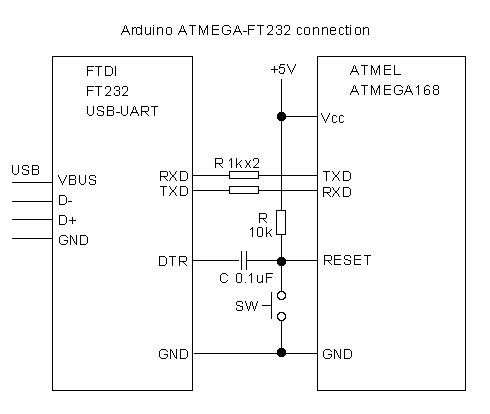
�@UART�����̉�H�}
�@�EUART��TXD,RXD��ڑ�����
�@�E���u���Z�b�g����p��UART��DTR�M���Ń��Z�b�g�ł���悤�ɁADTR�ƃ��Z�b�g��H��ڑ�����
�@�E�蓮�ł̃��Z�b�g���ł���悤�ɃX�C�b�`��ڑ�����
�@���u���Z�b�g�@�\�́A�����Ă��蓮�̃��Z�b�g�ōςނ̂����A�L��Ζ���\�t�g�������ݎ��Ɏ蓮�Ń��Z�b�g���Ȃ��Ă��ςނ̂ŕ֗�
�@
�@���ۂɍ쐻���� "LED GAME + Arduino"
�@ �@
�@
�@GreenCard�Ƃ����L�b�g�𗬗p����USB-UART�������쐻����
�@USB-UART�p��IC�Ƃ��āA�����FT232BM���g�p�����B
�@FT232R�̓d�q�H��p�̊���e�Ђ��炢�����o�Ă����̂ŁA��������g����GreenCard���g��Ȃ��Ă��쐻���邱�Ƃ͉\�B
�@�}�C�R��ATMEGA168�ɂ́AArduino�p��BootLoader�̃\�t�g�����������B����ɂ��AUART������\�t�g��ǂݍ���Ń}�C�R���̃t���b�V���������ɕۑ���������s�ł���悤�ɂȂ�B
3. �\�t�g�쐬
�@Arduino�̊J���p�\�t�g���g���āALED��S�_��/����������e�X�g�p�\�t�g������Ă݂��B
�@[ �e�X�g�p�\�t�g led_game_demo.lzh�@�\�[�X�R�[�h (download) ]
�@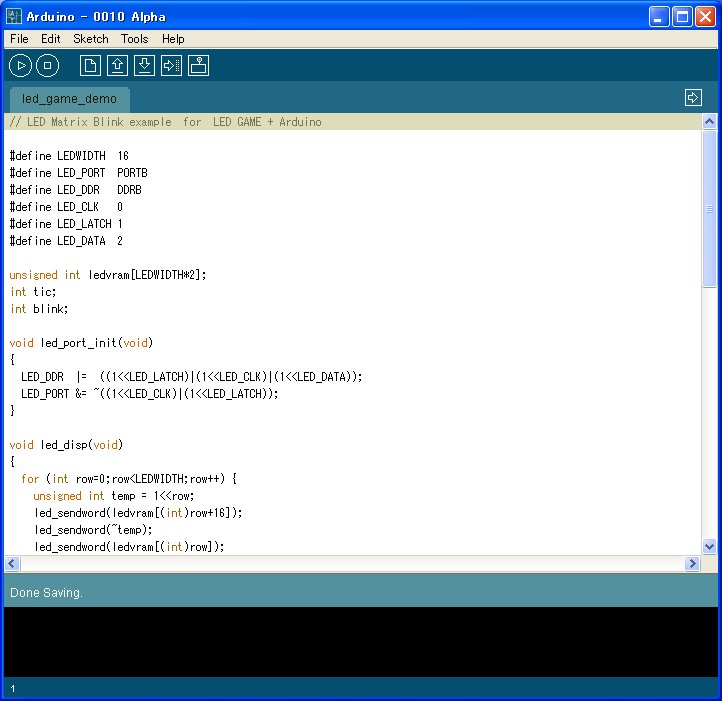
(������M 2008-03-11)
�@LED Game for AVR�́A2008�N2��27���Ɋ��S�Ƀt���[�����ꂽ�������B
�@�H���A
�@���w2008/02/27 �uLED Game for AVR�v�����S�Ƀt���[�����܂����B���y�[�W�Ō��J���Ă���v���O�����Ɗ�f�[�^�����p/�p�Ɋւ�炸���R�ɗ��p�ł��܂��B���͂ʼn��ǂ��āA��肢�����̂ɂ��Ă����܂��傤�B�x
�@�Ƃ̂��ƁB�@(���肪�����g�킹�Ē����Ă���܂��B���ӁB)
(������M 2008-04-05)
�@��L�ō쐻����Arduino���uLED Game�v�́A�Ƃ肠������H�����܂��������ǂ����������߂ɍ�����v���g�^�C�v�i�������肷��B
�@�����Ƃ���➑̂ɓ��ꂽ�{�Ԃ�����Ă݂�B
�@
�@�C�V���Ƃ������[�J�[�̌g�уQ�[���@�uGAME BOY�v�̃W�����N�i��➑̂𗬗p�����B
�@➑̂ɓ���闝�R
�@�E�g���₷���B�Q�[���Ɏg���ꍇ�A���삪���₷���B
�@�E�g�т��Ď����^�т���̂��e�ՁB
�@�E��ނ��o���̃L�b�g���ƁA�Q�[���\�t�g����������Ŋߋ�Ƃ��ď������q���ɐG�点��̂��댯�������肷��B(���c�Ɋ܂܂�鉔�Ƃ�)
�@�E��ʂ̐ԐF���o�[�`�����{�[�C(2D)���B
�@�܂���蒆�B Arduino���ł��Ă��Ȃ����A����ȊO�قƂ�Ǐo���Ă���B
�@�E�P3�d�r4�{�ŋ쓮�B
�@�E➑̂̏㕔�ɓd���X�C�b�`�B
�@�E�\���{�^����A,B�{�^���ő���\�B
�@�E���܂̂Ƃ���A�\�t�g�̏����������ł��Ȃ���ԁB
�@�EArduino�����AUSB�R�l�N�^(miniUSB�R�l�N�^)��t���āA�O�����珑���������ł���悤�ɂ���\��B
(�]�k)
�@Arduino��GAMEBOY��ڑ�����Arduinoboy�Ƃ����̂�����炵���B
�@����������H�������͂���ȃR�[�h�l�[���ŌĂ�ł����̂����A���ɓ����̂��̂����݂��Ă����Ƃ͒m��Ȃ������B
Wii�����R������|�C���e�B���O�p���ԊO���Z���T���i�����o����Arduino�ɐڑ������̂������Ă݂��B(2008-04-13)
�@(I2C�Őڑ��ł���̂����A�ԊO���Z���T��3.3V�̉�H�Ȃ̂ŁAI2C�o�X�d���ϊ���H��������B)
AVR mkII Lite (JTAGICE mkII / DebugWIRE clone)���g���Ă݂��B (2008-08-10)
AVR�}�C�R���̊J�����́AWinAVR(gcc)��AVR Studio�Ƃ̑g�ݍ��킹���g���ꍇ�������A�l�b�g��{�œ���ł���T���v���R�[�h��WinAVR�p�������肷��BArduino���ł͋Â������̂����ꍇ�ɋ�J���邱�ƂɂȂ肻���B�����ŁAWinAVR�������Ă݂邱�Ƃɂ����B
AVR Studio���g���ƁA�������ォ��C���T�[�L�b�g�f�o�b�K�̋@�\���g�����Ƃ��\�ł���B�����̃f�o�b�K�͍����Ȃ̂����A������clone�������ƒm���ē������Ă݂��B���̍ۂɓ���������ӓ_�Ȃǂ������Ă����B
(1)�n�[�h�E�F�A�̒��ӓ_
�@�g�p�����@��
�@�EKEE Electronics�Ђ�AVR mk�U Lite
�@�E�^�[�Q�b�g�ڑ��p��ISP�P�[�u��
�@�EArduino Diecimila (w/ATMEL ATMEGA168)
�@
�@AVR mkII Lite�̖{�̂�ISP�P�[�u����ڑ����邽�߂�10�s���R�l�N�^�̃s���A�T�C����������Ȃ��č������B
�@
�@���̎ʐ^�ŁA���ォ��MISO,SCK,/RST,GND,MOSI�̏��ŁA���i�͍�������GND,GND,GND,GND,VTG�Ƃ������ɂȂ��Ă���B
�@AVR mkII Lite�́AISP�p�������@�̋@�\�ƁADebugWIRE���g�����f�o�b�K�@�\��2�̋@�\�������Ă���B
�@ISP�@�\���g���ꍇ��6�s����ISP�P�[�u���ɕϊ�����K�v������BStrawberryLinux�Ŕ����Ă���Sparkfun�̕ϊ�����g���ƊȒP�ɍ쐻�ł���B
�@DebugWIRE�@�\���g���ꍇ�́A���Z�b�g�s���݂̂�ڑ������P�[�u�������K�v������B�Ƃ肠����ISP�p�̃s���̕������g��Ȃ��\�t�g���f�o�b�O����Ȃ�A�킴�킴�P�[�u�������Ȃ��Ă�ISP�P�[�u���ő�p�ł���B
�@DebugWIRE�@�\���g���ꍇ�ɂ́A�^�[�Q�b�g�ƂȂ�Arduino��Ɏ��������K�v������BDebugWIRE�ł̓��Z�b�g�s�����g���ĒʐM���邽�߁A���Z�b�g�s���ɗ]���ȉ�H���ڑ�����Ă���ƌ듮�삷�邨���ꂪ����B�v���A�b�v��R�̒�R�l�ɋC��t����悤�ɐ������ɏ����Ă������B
�@
�@�ʐ^�̖��̕����̃`�b�v�R���f���T�[�����O�����B�����PC����V���A���|�[�g��DTR�M�����g����ATMEGA168�̉��u���Z�b�g�����邽�߂̉�H�Ȃ̂����A���̃R���f���T�[���ڑ�����Ă���Ɛ�����DebugWIRE���[�h�ł̒ʐM���ł��Ȃ����߂ł���B
(2)�\�t�g�E�F�A�̒��ӓ_
�@�g�p�����\�t�g
�@�EWinAVR (WinAVR-20080610)
�@�EAVR Studio4 (Version 4.13 build 528)
�@�EAVR mkII Lite��USB�V���A���ʐMIC�p�̃h���C�o (ARK3116)
�@WinAVR��AVR Studio�́A�C���X�g�[���[���g���Ă���Ȃ�C���X�g�[�����邱�Ƃ��ł����B
�@USB�V���A���ʐMIC�p�̃h���C�o����������BArkMicro�Ƃ�����Ђ̃`�b�v�炵�����A���������Ƃ��Ȃ���Ђ��B
�@AVR mkII Lite�̕t����CD�̒���ARK3116.rar�������Ă���̂ŁA������ARK3116.exe�����o���B
�@ARK3116.exe���C���X�g�[���[�Ȃ̂ŁA���s����B
�@�C���X�g�[���[�̕\�������V�A��(?)�Ȃ̂œǂ߂Ȃ����A�S��OK�Ƃ�Next���ۂ��̂�I������Ɩ����ɏI������B
�@C:\Windows\Ark\�Ƃ����t�H���_���쐬����A���Ƀh���C�o�̃t�@�C������������Ă���B���ꂾ���ł̓h���C�o��OS�ɂ͑g�ݍ��܂�Ă��Ȃ��̂ŁA���ӁB
�@AVR mkII Lite��PC��USB�|�[�g�ɐڑ�����ƃh���C�o��v�����Ă���̂ŁA��قǂ̃h���C�o�̃t�@�C�����w�肷��B
�@���̂Ƃ���F�����āA"USB-IRDA"�Ƃ����@��̃h���C�o�̃C���X�g�[����v�����Ă��邱�Ƃ����邪�AIrDA�̃h���C�o���C���X�g�[�����Ă͑ʖڂȂ̂ŁA�L�����Z�����邱�ƁB�P�[�u����ڑ����Ȃ�������APC���ċN�������肷���USB-IRDA�Əo�Ȃ��Ȃ�B
�@PC�̋N������AVR mkII Lite��PC�ɐڑ�����Ă���ꍇ�ɂ���F�����邱�Ƃ�����̂ŁAPC�N�����ɂ�USB�P�[�u�����Ă������ƁB
�@ISP�P�[�u����}���Ă����Ԃ�USB�P�[�u����PC�ɐڑ������ꍇ����F�����邱�Ƃ�����̂ŁAUSB�P�[�u���̔����������ɂ�ISP�P�[�u�����Ă������ƁB
(3)�g�p���̒��ӓ_
�@�EISP�@�\
�@�@AVR Studio�ŁA���j���[�o�[��"Tools"�̒���"Program AVR"��"Connect"��I������ƁAISP�@�\���g�����Ƃ��ł���B
�@�@Select AVR Programmer�Ƃ����_�C�A���O���o��̂ŁA"JTAGICE mkII"�ƁA�V���A���|�[�g�ԍ���I������B
�@�@ISP�@�\�ŁAFLASH�������̏������݂�ǂݏo���A�q���[�Y�ݒ�Ȃǂ��ł���B
�@�EDebugWIRE�@�\
�@�@AVR Studio�ŁA���j���[�o�[��"Debug"�̒���"Start Debugging"��I������ƁA�f�o�b�O�@�\���g�����Ƃ��ł���B
�@�@���ӂ��ׂ��Ȃ̂́AATMEGA168�}�C�R����ISP�@�\��DebugWIRE�@�\�͐�ւ����ɂȂ��Ă���A�ǂ��炩����ɐݒ肵�Ă�����̋@�\�����g�����Ƃ��ł��Ȃ����Ƃł���B���̂����ő�����₱�������ƂɂȂ��Ă���B
�@�@�}�C�R���̏o���ɂ�ISP�@�\�ɐݒ肳��Ă���̂ŁA���̂܂܂ł�DebugWIRE�@�\���g�����Ƃ��ł��Ȃ��BDebugWIRE�@�\��L���ɂ���ɂ́AISP�@�\���g����ATMEGA168�}�C�R���̃q���[�Y��ݒ肷��K�v������B
�@�@"Start Debugging"�Ńf�o�b�O�@�\���J�n�����Ƃ���ATMEGA168�}�C�R������DebugWIRE�@�\���L���ɂȂ��Ă��Ȃ��ƁA�G���[�\�����o�āADebugWIRE�@�\��L���ɂ��邩�ǂ��������Ă���B�����I������Ε��ʂ͎����I��DebugWIRE�@�\���L���ɂȂ�A�f�o�b�O�@�\���g�����Ƃ��ł���͂��ł���B
�@�@�����炶��ISP�@�\���g���Ď蓮�Ńq���[�Y�����������Ă����̂��\�B
�@�@�����ɂ��Ă��蓮�ɂ��Ă�ISP�P�[�u���Őڑ�����Ă��Ȃ��Ɛ�ւ����ł��Ȃ��̂ŁADebug�p�Ƀ��Z�b�g�M���݂̂̃P�[�u�����g���Ă���ꍇ�ɂ́A��ւ��̑��쎞�����P�[�u����ISP�p�P�[�u���Ɏ��ւ��邱�ƁB
�@�@DebugWIRE����ISP�ɖ߂��ɂ́A�f�o�b�O�@�\�̐ݒ��ʂ̒���"Disable DebugWIRE"��ISP�ɖ߂����Ƃ��ł���B���ꂪ������ɂ��������肷��B
�@�@���ƁAArduino����g���ꍇ�ɂ͖��Ȃ����AATMEGA168�}�C�R���ɓ�������Ă���I�V���[�^�[���g���Ă���ꍇ��Ⴂ���g���̐������g���ꍇ�ɂ́ACLK��1/8�ɕ�������ݒ�̃q���[�Y�ɒ��ӂ��邱�ƁB���C���N���b�N���Ⴂ�ꍇ�ADebugWIRE�ŗv�����Ă���N���b�N�ɖ����Ȃ���DebugWIRE���������@�\�����A���Ԃ�G���[���o�Ă��܂��B
�@�@�N���b�N�W�̐ݒ�Ȃǂ̃q���[�Y�ݒ��ISP����ł����ݒ�ł��Ȃ��̂ŁA�������Ȃ��q���[�Y�ݒ��DebugWIRE�ɐ�ւ���ƌ��ɖ߂����Ƀn�}���Ă��܂����Ƃ�����B���ɒ��ӂ��邱�ƁB
Arduino Diecimila�̌�p�@���Arduino Duemilanove�Ƃ����̂��o�Ă���B(2008-10-29)
�V����Arduino�̕ύX�_
�E�d���̑I��JP�������Ȃ��āA������ւ���H���lj����ꂽ�B
�ERESET-EN�Ƃ������̃V���[�g�����h������ADTR�M�����g�������u���Z�b�g��L��/�����̐ݒ肪�ł���B�ꏊ��USB�R�l�N�^�̒��߂Ȃ̂ŁA�J�b�g��Ƃ����ɂ����B
�@
 �@
�@
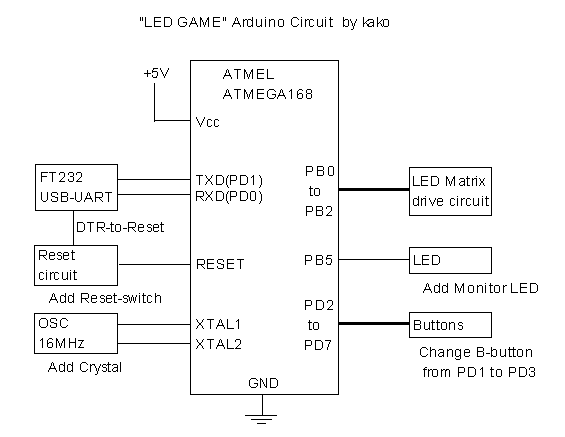
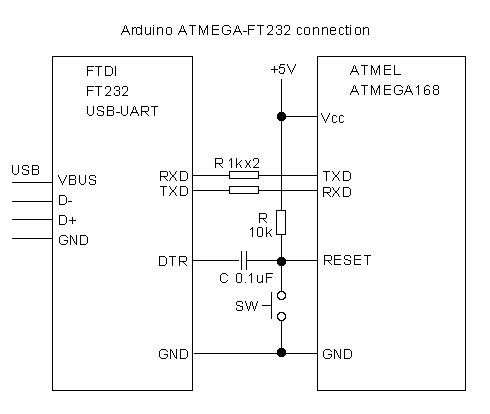

 �@
�@